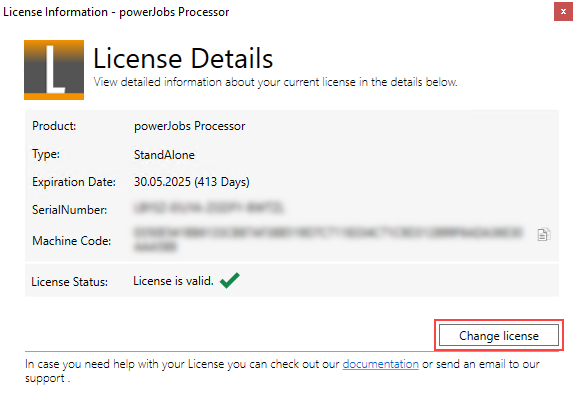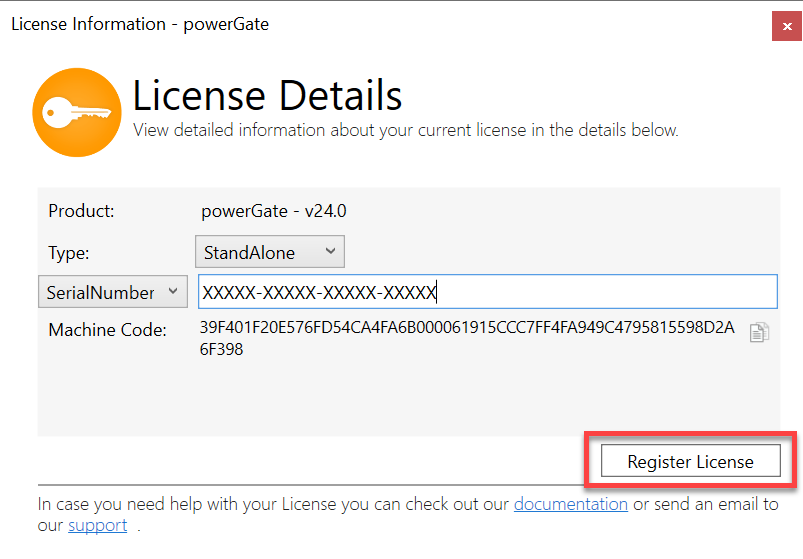Licensing
Licensing model
We offer the possibility to purchase an annual subscription for one or more products.
Product licenses are valid for one year, but if desired, their period can be aligned with your Autodesk subscription.
Renewing your subscription allows you to continue using the included products and install their latest version at any time.
The individual product licenses are limited to the number of seats you actually have.
Depending on the product, this can be your Vault seats or the number of server machines.
Workstations |
Server |
|---|---|
|
|
Free Trial
All coolOrange products have a free trial.
To try a product simply download the coolOrange product of your choice and install it to try it out.
This also works if you simply want to explore additional products that are not currently included in your subscription.
Currently, there are two types of evaluations:
Time-based trial:
The product is fully functional for 30 days after the first launch
A notification is displayed daily to the user during the trial period
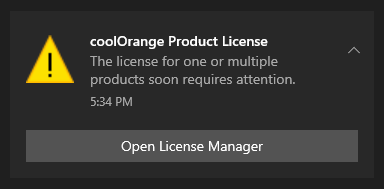
Functional restrictions:
Some products have no expiration date but limit the functionality
They offer sufficient functionality for testing in non-production environments
For further details, please check the “Activation and Trial Limitations” page of each product.
To continue using products after the trial period or without functional restrictions, you must purchase a subscription.
License delivery
After the order was processed we will send a license certificate by email to the address you have provided.
Orders are typically processed within 48 hours. If you haven’t received an email after this period, please check your Spam folder or contact us at support@coolorange.com.
The email contains two PDF files: one is your invoice and the other is the License Certificate containing your customer key.
It also provides a detailed list of all products included in your subscription, along with their respective serial numbers.
We strongly recommend that you keep the License certificate documents in a safe place for your records.
Your Customer Key can be seen as a “password” that grants access to all of your company’s licenses.
This can be useful because your subscription usually contains several products and you don’t need all the serial numbers for the initial activation, just your customer key.
Product activation
Our products can be easily actived during or after a successfull evaluation.
Simply access the computer on which you have installed coolOrange software. This can be one of your workstations and/or a server environment (see the product table above).
Using your Customer Key is the fastest and easiest way to activate coolOrange products (internet connection required).
The following instructions will guide you through this activation process.
To open the License Manager, go to the Start Menu and navigate to “All Apps → coolOrange → License Manager”.
Enter the Customer Key that we sent you in the License Certificate email with the invoice.
The code has the format XXXXXXXX-XXXX-XXXX-XXXX-XXXXXXXXXXXX (32 characters).Now you can see the list of all products activated by your subscription!
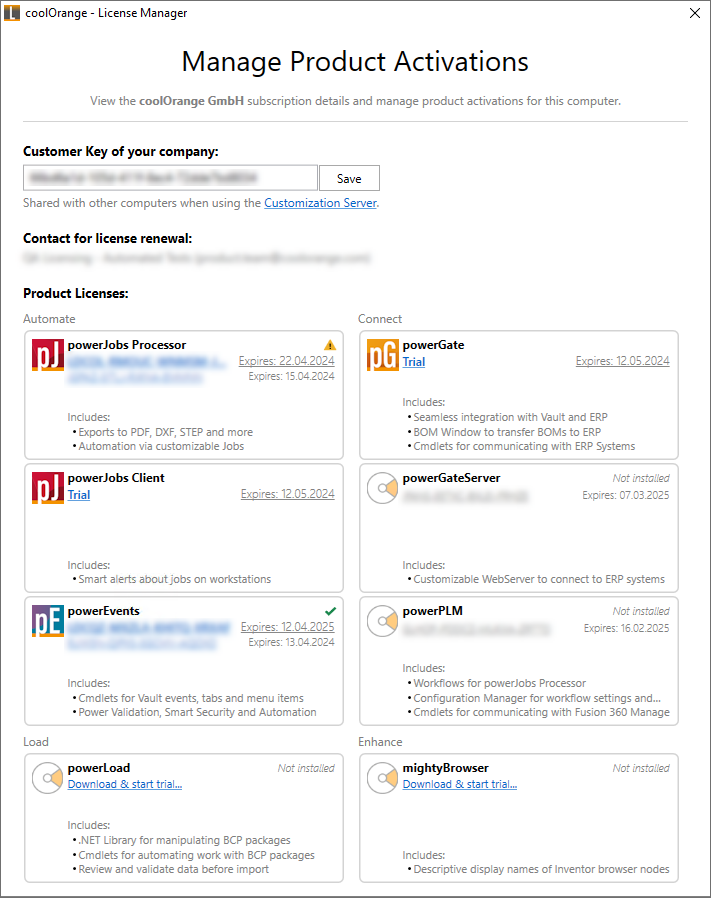
Note
The activation of coolOrange products is only necessary on new environments.
If an internet connection is available, no additional steps are required after the annual license-renewal or after unlocking additional products in your subscription.
Upon activation, the product automatically creates a local copy of the license details in the directory %localAppData%\coolOrange\<ProductName>.
This is done for performance reasons and to avoid outages in case of a temporary internet connection problem.
In case there is no internet connection or you are using an older product version than v25, you must activate all your products separately on each workstation and server environment.
Please use the corresponding serial numbers to activate the individual products.
You will find these codes in the format XXXXX-XXXXX-XXXXX-XXXXX (20 characters) in your company account or in the License Certificate email we sent you with the invoice.
For products with version 20.x - 24.x:
Activation Guide for products with Licensing version 18.0 - v18.3For products with version 16.x - 20.x (no longer supported):
Activation Guide for products with Licensing version 16.0 - 17.0For products with version 2014 - 2015 R2 (no longer supported):
Activation Guide for products with Licensing version up to 5.0
If you have further questions about selecting the appropriate version of your product, please feel free to contact support@coolorange.com for assistance.
Activate products on multiple computers
You can use the Customer Key on all your computers to easily activate the coolOrange products installed on them.
The easiest way for workstations is to first enter the customer key on your main environment (the computer from which you publish your customisations).
You can then run the Publish-Customizations script to distribute this key along with your customisations via the Customization Server.
Of course, the created file %ProgramData%\coolOrange\customerkey.lic can also be copied to other computers using different deployment mechanisms.
Alternatively, all products included in your subscription can also be activated individually via the command line.
This can be handy for your IT department, as they can include the activations in the automatic distribution mechanism for setups, for example.
To do this, the separately installed License.exe tools can be invoked with arguments that allow to control exactly which serial numbers or whether offline activation files should be used.
Here are the available arguments:
License.exe [--StandAlone [--SerialNumber=<License Serial> | --ActivationFile="<PathToActivationFile>"]]
The paths to the individual executables can be found on the “Other methods of activation using a serial number” page of the respective product.
Example 1: Activate one product using a serial number:
start /Wait License.exe --Serialnumber="XXXXX-XXXXX-XXXXX-XXXXX" --StandAlone
Example 2: Offline activation for one product via a signed license file:
If the –ActivationFile path contains white spaces (e.g. C:\Program Files), it must be quoted. You can specify absolute or relative paths, but the tool always saves the path as absolute.
After a successful activation, the License.exe returns with exit code 0. If there’s an issue, it returns with exit code -1, and an error message is displayed.
License renewal
Just ensure that the e-mail address on your License Document is up-to-date, and regularly check your mailbox for expiration reminders.
If there are changes to the contact or if you have any further questions, feel free to contact us at order@coolorange.com.
Annual renewal is mandatory to grant continued functionality. However we don’t want you to have to worry about sudden interruptions in your business.
That’s why we contact you in advance via e-mail regarding the expiry of your subscription. coolOrange products also notify your employees and administrators 30 days before licenses expire.
Typically we try to ensure that all your product licenses expire at the same time and that you can renew them all at once.
After license renewal
In most cases, no further steps are required to ensure that coolOrange products continue working after the annual renewal.
You can also upgrade to new product versions at any time without having to reactivate.
We send you a new invoice and License Certificate by email for your records.
Your customer key as well as the serial numbers of the individual products in your subscription remain unchanged.
As soon as your subscription has been extended, you will see the remaining days until the new expiry date.
You can easily check this on any activated environment by opening the License Manager in the start menu under “All Apps → coolOrange → License Manager”.
Only in the following situations action is required:
Offline activations
For environments without internet connection, please note that you must now update your offline activations!
You will need to download new license files to keep them working until the new expiry date.
Please simply replace the old license files so that no further changes are required via the License Information dialogs.
Change serial number
If you have received multiple serial numbers for the same products from us, it may be necessary to reactivate some environments due to license merging.
This occurs when we combine duplicate product licenses for you, so that you now have one serial number per product (with the new number of seats).
However, you’ll need to update the environments with the old serial numbers that are no longer renewed. The affected products on these computers will notify that the licenses will soon expire.
To change the serial numbers, click on the displayed Windows notification or open the License Manager dialog via the start menu under “All Apps → coolOrange → License Manager”.
If you now enter your Customer Key (or have already entered it), you can easily select the valid serial number from your subscription.
Without a customer key, please click on the old serial number of the respective product.
For product versions older than v25, you need to access the various product-specific License Information shortcuts in the start menu.
Then click the Change License button and enter the new serial number.
You will find the current product codes in the format XXXXX-XXXXX-XXXXX-XXXXX (20 characters) in your company account or in the new License Certificate email.
Confirm the changes by clicking the Register License button.
Offline activation
For machines without direct access to the internet we offer the possibility to perform offline activations.
To perform an offline activation of your serial numbers, download separate license files for each individual product in your subscription.
Detailed activation instructions and download links can be found on every product page under “Other methods of activation using a serial number”.
If you have registered for a customer account, you can also download the files from there.
It is recommended to place the activation file in the local app data directory of the product (%localappdata%/coolOrange/<productName>/) as it is connected to a specific machine and user. Users need to have permission to read this file.
To finally register the activation file, follow these steps:
You should now see a License Information dialog of a specific product (it shows the machine code that was necessary to download the license file).
Click the Change license button and select the Activation File option
Click the folder icon on the right
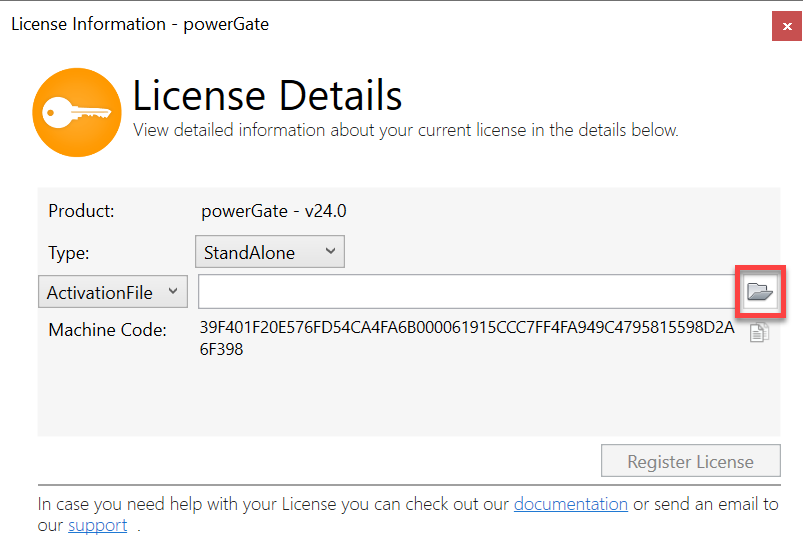
Navigate to the activation file using the file selection dialog and click Open
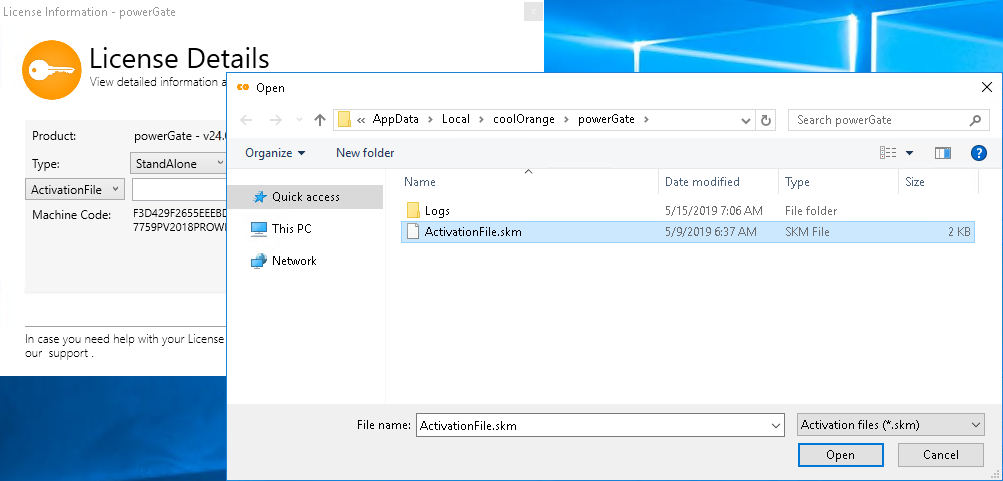
Click the Register License button
Note
We recommended to perform activations via the internet, as this is the easiest method.
Ensure that the domain api.cryptolens.io is reachable over TCP port 443.
Further details on firewall whitelisting can be found here.
Please note that after the license renewal, your offline activation files must be re-generated.